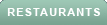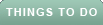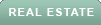Many of us have hundreds, if not thousands, of photos on our Mac computers that have been uploaded over the years, which can make it time-consuming to try to find a specific one. Well, there is a solution to that problem. Did you know there is a feature called Smart Albums that you can use to organize your photos automatically and easily?
Let me show you how to set up Smart Albums on your Mac Photos app.
What is a Smart Album?
A Smart Album is a specific album that will live alongside your regular photo albums on your Mac, and it will have specific search criteria embedded within it that you choose when you create one. It can also update itself so that when you add or remove media from your Mac, your Smart Album will reflect these changes.
This can be an incredibly helpful tool if you're constantly searching for something specific. For example, you can create a Smart Album of just screenshots and categorize them by the date they were taken. Or you can have smart albums that just contain images of your favorite people or pets. Or if you have many photos that were taken on a professional camera, you can organize those based on which ones are in RAW form.
How to use the smart album feature
Smart Albums are available on all versions of macOS that support the Photos app, including Mac OS X Yosemite (10.10) and later. The latest MacOS, MacOS Sonoma, has many updates and improvements, including the ability to recognize people and pets in your photos and videos. You can create Smart Albums that automatically group your photos and videos by the faces of your friends, family or furry companions.
HOW TO DIGITALLY SIGN A DOCUMENT ON ANY DEVICE
To download MacOS Sonoma
How to find and label photos of people and pets in Photos on a Mac
If this is the first time you’re using Photos on a Mac, upon initially launching Photos, the software reviews your collection to identify humans, dogs, and cats present in your images. Once the review is complete, you can access the 'People' album, where images are sorted by the faces they contain, allowing you to label them. Naming a dog or cat prompts the album's title to switch to 'People & Pets.' When you add new images, Photos will automatically match any identified humans or pets to those you've previously tagged.
In addition to this automatic organization feature, you can also manually add captions to each photo, which will be helpful later when you create an album that pulls in specific words in your captions. For example, if you wanted to make a Smart Album of your dining room, you can add caption text for all your pictures of "dining room" so that later on, you would only have to type the word "dining room" to get all the pictures to pop up. Let me show you what I mean.
BEWARE OF THIS MAC MALWARE MASQUERADING AS AN OFFICE PRODUCTIVITY APP
How to add captions to your pictures on a Mac
Open your Photos app on your Mac.
Go to your Library on the left-hand sidebar, and click on the photo you want to add a caption to.
Click the lowercase i in the top right corner.
Where it says Add a caption, type in a caption you can recognize.
Click the red button when you're done.
Click Library again on the left-hand sidebar.
In the search bar at the top right, type in your caption, and see your photo come up.
MORE: WHAT TO DO WHEN YOUR PHONE STORAGE IS FULL
How do I make a Smart album on a Mac?
Making a Smart Album is easy, and there are tons of search criteria you can choose from to make your search specific to what you need.
The thing about Smart Albums is that they are unique to the Mac computer, meaning that you cannot create a Smart Album on your iPhone or iPad.
However, you can always transfer those iPhone and iPad photos to your Mac and create Smart Albums from there. You can also view some of the photos from your smart albums on your iPhone or iPad by using the search feature in the Photos app.
Here's how to make a Smart Album:
How to create a Smart Album on a Mac
Open your Photos app
At the top of your screen, click File.
Choose New Smart Album.
Type in a name for your album in the Smart Album Name slot.
Under Match the following condition: choose the criteria you want for your Smart Album.
To make it more specific, click the + icon to further refine your search.
Click OK when you're done.
The Smart Album will automatically include any photos that match your criteria. For example, if you create a Smart Album that collects all photos of your friend "Bob," any new photos that you add to your library with Bob in it will be added to the Smart Album automatically. This way, you can save time and organize your photos more efficiently.
MORE: HOW TO REMOVE YOUR LOCATION FROM PHOTOS
If you followed my steps earlier for adding captions to your photos, you can make a Smart Album of all the photos with that caption as well, and it's easy to do. Here's how to do it using the "Dining Room" example I used earlier.
Open your Photos app
At the top of your screen, click File
Choose New Smart Album
Type in a name for your album in the Smart Album Name slot
Under Match the following condition: change Photo in the dropdown menu to say Caption
In the search bar next to where it says includes, type in the name of your caption
Click OK
All photos with that caption will now appear in your Smart Album
Where do I find my Smart Album once I make one?
In your Photos app on the left sidebar, click My Albums.
You'll see the name of your Smart Album appear, and it will have a gear icon next to it.
GET MORE OF MY TECH TIPS & EASY VIDEO TUTORIALS WITH THE FREE CYBERGUY NEWSLETTER - CLICK HERE
Kurt's key takeaways
Smart Albums are a great way to keep all of your photos organized and will allow you to quickly search for something specific when you're in a pinch. There are so many options for you to choose from when making one, and you can make as many as you want.
Try it out for yourself, and see whether it's something that suits your needs and preferences. You can create Smart Albums based on date, location, people, keywords, ratings and more. You can also edit, share or delete your Smart Albums anytime.
Do you have any clever ways of organizing your photos on your Mac? Let us know by writing us at Cyberguy.com/Contac.
For more of my tech tips & security alerts, subscribe to my free CyberGuy Report Newsletter by heading to Cyberguy.com/Newsletter.
Answers to the most asked CyberGuy questions:
Copyright 2023 CyberGuy.com. All rights reserved.