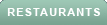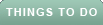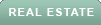With the power of technology at our fingertips, it's becoming easier to manage daily life, even for those grappling with issues such as short-term memory loss. Apple's "Remember This" shortcut is one such tool that acts as an invaluable assistant for memory support and mindfulness.
This shortcut lets you quickly build a visual and textual log of your daily activities and serves as a handy digital journal.
Here's a step-by-step guide on setting it up and using it effectively.
Getting the shortcut set up
Step 1: Install the shortcuts app
Ensure you have the Shortcuts app installed on your iPhone. It's a free download from the app store and comes pre-installed on newer iPhones.
Launch the App Store
Select Search in the bottom right corner
Type in "Shortcuts" and select the app from the list
Tap Get, then Install, and Open to use it
Step 2: Find "Remember This" in the shortcuts gallery
Open the Shortcuts app, then tap "Gallery" at the bottom right
In the search box, type "remember"
You should see the "Remember This" shortcut. Tap the plus icon to add this shortcut to your library
TRY OUT THESE 10 SIRI HIDDEN HACKS ON YOUR IPHONE TODAY
How to Use the Shortcut
Voice, Button or Automation: Your Choice
You can activate the "Remember This" shortcut in three ways:
Tapping a button on your home screen
Using your voice via Siri
Automating it to run at specific times of the day
Using "Remember This" from the home screen
Step 1: Add the shortcut to your home screen
Go to the Shortcuts app and tap Shortcuts and then tap All Shortcuts
Then locate "Remember This" under the All Shortcuts tab and tap the ellipsis button on the shortcut
Then tap the down arrow on the following screen toward the top
Scroll down and choose "Add to Home Screen"
Then tap Add on the following screen in the upper right-hand corner
To add the shortcut as a larger icon (which might be beneficial for some), long-press on your home screen to go into "jiggle mode." Tap the plus button in the upper left, scroll down until you see Shortcuts, and tap on it. Choose the single widget tile to display your most recently added shortcut.
BEST WAYS TO DELETE UNNECESSARY THINGS FROM YOUR ICLOUD TO FREE UP STORAGE
Step 2: Run the Shortcut
To use the shortcut, tap the icon on your home screen
The shortcut will ask, "What do you want to remember?" Type in your text, then tap Done.
You will be prompted to include a photo. Tap Yes or No
If the answer is Yes, it may ask for access to your camera. You can tap Allow Once or Always Allow
Then your camera app will open, and then take a picture by tapping the white shutter button at the bottom of the screen
Then tap "Use Photo," and the information you record using the shortcut is saved in the Notes app on your iPhone
To view the information you've recorded simply open the Notes app on your iPhone
Tap All iCloud
Now search for #remember to bring up all the notes you've created using the "Remember This" shortcut. You’ll see a new note for each day, which contains photos and time-stamped entries.
BEST TECH TO HELP LOVED ONES WITH MEMORY ISSUES
Using Siri for "Remember This"
You can activate Siri by using the "Remember This" shortcut either by voice or by holding the side button.
Activate Siri, either by saying "Hey Siri" or by clicking and holding the side button (for iPhones without a Home button) or the Home button (on iPhones with a Home button)
Say, 'Hey Siri, "Remember this," and Siri will ask what you want to remember.
Speak what you want to remember, then say "Yes" to include a photo. You may be asked for access to your camera. You can say Allow Once or Always Allow
Then your camera app will open, and then take a picture by tapping the white shutter button at the bottom of the screen
Then tap Use Photo
Once you’ve saved a remember or two, you can access them via the Notes app on your iPhone. To view the information you've recorded:
Simply open the Notes app on your iPhone.
Tap All iCloud.
Now search for #remember to bring up all the notes you've created using the "Remember This" shortcut. You’ll see a new note for each day, which contains photos and time-stamped entries.
TOP 11 HACKS TO BOOST YOUR MACBOOK BATTERY LIFE
Automating "Remember This"
Step 1: Create personal automation
Open the Shortcuts app and tap on "Automation" at the bottom.
Choose "Create Personal Automation"
Then choose "Time of Day." Set the time you'd like the automation to run
Step 2: Add the "Remember This" shortcut to the automation
Choose "Next" and then "Add Action"
Choose "Apps," then scroll down and choose "Shortcuts"
Select "Run Shortcut"
10 USEFUL MAC KEYBOARD SHORTCUTS YOU NEED TO KNOW
Specify the "Remember This" shortcut by tapping on the word 'shortcut' then selecting the 'Remember this' icon and tap "Next."
Step 3: Finalize automation settings
You can choose to leave "Ask Before Running" enabled. If this is on, your phone will prompt you to run the shortcut at the scheduled time. Once you've set your preferences, choose "Done."
Once you’ve saved a remember or two, you can access them via the Notes app on your iPhone. To view the information you've recorded:
Simply open the Notes app on your iPhone.
Tap All iCloud. Now search for #remember to bring up all the notes you've created using the "Remember This shortcut." You’ll see a new note for each day, which contains photos and time-stamped entries.
Kurt's key takeaways
That's it! You can now let the "Remember This" shortcut help manage your day, keep track of your activities, and make daily life a little bit easier. I encourage you to give it a try and see how well you find yourself being able to remember everything important to you.
Do you see other ways this shortcut could benefit your everyday life? Let us know by writing us at Cyberguy.com/Contact
For more of my security alerts, subscribe to my free CyberGuy Report Newsletter by heading to Cyberguy.com/Newsletter
Copyright 2023 CyberGuy.com. All rights reserved.