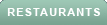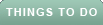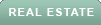Data loss can happen to anyone, whether it is due to accidental deletion, system crashes, or hardware failures. Losing important files can be a nightmare, especially if it is work-related. However, there are ways to free recover deleted files on your Windows PC easily. Knowing them can help you a lot and even prevent you from having to spend huge sums of money on recovery. In this article, we will discuss five methods that you can use to help you recover deleted files from your Windows PC.
Method 1: Restore Deleted Files from Recycle Bin
The first and easiest method of all to find deleted files on a Windows PC is to restore them from the Recycle Bin. When you delete a file the regular way, it is not permanently deleted from your computer. Instead, it is moved to the Recycle Bin, where it remains until you empty it yourself. So, it gives you the possibility to restore it if needed.
To restore a deleted file from the Recycle Bin, simply follow these steps:
- Open the Recycle Bin folder.
- Locate the file you want to restore and right-click on it.
- From the menu that appears, select the “Restore” option.
This will restore the file to its original location on your computer and you should be able to access it.
Method 2: Use Free Data Recovery Software to Recover Deleted Files on the Computer
Beyond the basic recycle bin option given above, things can get quite tricky for most people. So, a great option in such a scenario is to use a good recovery tool like iBeesoft Free Data Recovery. This option is not only easier, but the software can also help you recover files that you would not find using other solutions.
These kinds of tools can find and recover deleted or even corrupted files, and it even works if you do not have a proper backup. You can find all sorts of file formats and can recover up to 2GB for free. Here are the steps you need to follow:
- Launch iBeesoft Free Data Recovery software on your computer and find the drive you want to recover files from.
- Hover the mouse over the drive and then click on the ‘Scan’ button that appears next to it.
- The system will scan the drive for recoverable files and you should be able to see all the deleted files on the drive under a dedicated header called ‘Deleted Files.’
- Find and select the files you want to recover and then click on the ‘Recover’ button on the bottom right corner of the screen.
Now you can simply save the files to a new destination on your computer and access them again easily. The software also provides you with file previews which can help you find the right files. This is especially useful if you are recovering photos or videos that have been deleted from your Windows PC.
Method 3: Restore Deleted Files from the Previous Version
If you have System Restore enabled on your computer, then Windows will automatically create a restore point before making regular system changes like installing software or Windows updates. This means that previous versions of files that were deleted may be saved, allowing you to restore them.
To enable the ‘System Restore feature on your computer, follow these steps:
- Type “Create a restore point” in the Windows search and click on the result that you see on top.
- Click on the “System Protection” tab.
- Select the drive where you want to enable System Restore and click on the “Configure” button.
- Select “Turn on system protection” and adjust the amount of disk space that will be used for the restore points.
With this step already done, you can now use it to restore files from restore points if needed. To restore a deleted file from a previous version, follow these steps:
- Right-click on the folder that contains the deleted file and select “Properties.”
- Click on the “Previous Versions” tab.
- Select the previous version of the folder that contains the deleted file and click “Restore.”
Follow the instructions to save the folder on your computer. You can also use the “Open” option to locate specific files and restore them to your computer.
Method 4: Use the File History Feature
The Windows File History feature allows you to automatically back up important files on your computer. By default, File History backs up Documents, Music, Pictures, Videos, and Desktop folders on your computer. This means that if you have turned on File History, you can use it to restore deleted files.
To use the File History feature to restore deleted files, follow these steps:
- Click on the “Start” button and select “Settings.”
- Click on “Update & Security.”
- Select “Backup” and click on “More options.”
- Click on “Restore files from a current backup.”
- Locate the deleted file you want to restore and click on “Restore.”
Method 5: Restore Deleted Files with Windows Backup & Restore Feature
Windows Backup and Restore feature allow you to create a backup of your entire system or individual files and folders. If you have previously created a backup of your files, you can use it to restore deleted files.
To restore deleted files with Windows Backup and Restore, follow these steps:
- Click on the “Start” button and select “Control Panel.”
- Click on “Backup and Restore (Windows 7).”
- Click on “Restore my files.”
- Follow the steps ahead to select the backup file and the files you want to restore.
Summing Up
Losing important files can be stressful, but as you can see, there are ways to recover deleted files in Windows 11, 10, and 7. Whether you have accidentally deleted a file or experienced a system crash, the five methods we discussed in this article can help you recover your files easily. The ability to use free data recovery software like iBeesoft Free Data Recovery also makes it incredibly easy to find files in more tricky situations. Just remember to always back up your important files to avoid data loss in the future.
Read more investing news on PressReach.com.Subscribe to the PressReach RSS feeds:- Featured News RSS feed
- Investing News RSS feed
- Daily Press Releases RSS feed
- Trading Tips RSS feed
- Investing Videos RSS feed
Follow PressReach on Twitter
Follow PressReach on TikTok
Follow PressReach on Instagram
Subscribe to us on Youtube